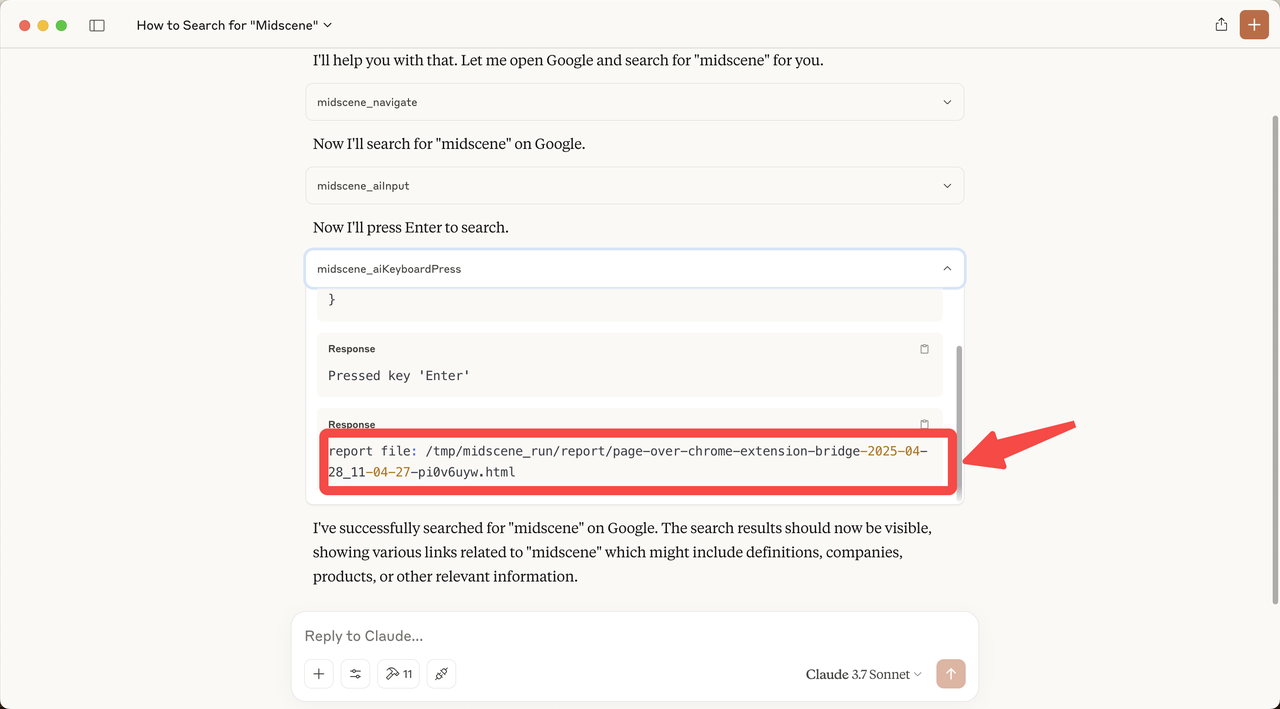MCP Server
Midscene provides a MCP server that allows AI assistants to control browsers, automate web tasks and write automation scripts for Midscene.
MCP (Model Context Protocol) is a standardized way for AI models to interact with external tools and capabilities. MCP servers expose a set of tools that AI models can invoke to perform various tasks. In Midscene's case, these tools allow AI models to control browsers, navigate web pages, interact with UI elements, and more.
Use Cases
- Control browsers to execute automation tasks
- Automatically generate Midscene automation scripts
Examples
Generate Midscene test cases for the Sauce Demo site
Setting Up Midscene MCP
Prerequisites
- An OpenAI API key or another supported AI model provider. For more information, see Choosing an AI Model.
- For Chrome browser integration (Bridge Mode):
- Install the Midscene Chrome extension (download from Chrome Web Extension)
- Switch to "Bridge Mode" in the extension and click "Allow Connection"
Configuration
Add the Midscene MCP server to your MCP configuration:
For more information about configuring AI models, see Choosing an AI Model.
Available Tools
Midscene MCP provides the following browser automation tools:
| Category | Tool Name | Description |
|---|---|---|
| Navigation | midscene_navigate | Navigate to a specified URL in the current tab |
| Tab Management | midscene_get_tabs | Get a list of all open browser tabs |
| midscene_set_active_tab | Switch to a specific tab by ID | |
| Page Interaction | midscene_aiTap | Click on an element described in natural language |
| midscene_aiInput | Input text into a form field or element | |
| midscene_aiHover | Hover over an element | |
| midscene_aiKeyboardPress | Press a specific keyboard key | |
| midscene_aiScroll | Scroll the page or a specific element | |
| Verification and Observation | midscene_aiWaitFor | Wait for a condition to be true on the page |
| midscene_aiAssert | Assert that a condition is true on the page | |
| midscene_screenshot | Take a screenshot of the current page | |
| Playwright Code Example | midscene_playwright_example | Provides Playwright code examples for Midscene |
Navigation
- midscene_navigate: Navigate to a specified URL in the current tab
Tab Management
-
midscene_get_tabs: Get a list of all open browser tabs, including their IDs, titles, and URLs
-
midscene_set_active_tab: Switch to a specific tab by ID
Page Interaction
-
midscene_aiTap: Click on an element described in natural language
-
midscene_aiInput: Input text into a form field or element
-
midscene_aiHover: Hover over an element
-
midscene_aiKeyboardPress: Press a specific keyboard key
-
midscene_aiScroll: Scroll the page or a specific element
Verification and Observation
-
midscene_aiWaitFor: Wait for a condition to be true on the page
-
midscene_aiAssert: Assert that a condition is true on the page
-
midscene_screenshot: Take a screenshot of the current page
Common Issues
What advantages does Midscene MCP have over other browser MCPs?
- Midscene MCP supports Bridge mode by default, allowing you to directly control your current browser without needing to log in again or download a browser
- Midscene MCP includes built-in optimal prompt templates and operation execution practices for browser page control, providing more stable and reliable browser automation experiences compared to other MCP implementations
- Midscene MCP automatically generates execution case reports after completing tasks, allowing you to view the execution process at any time
Local port conflicts when multiple Clients are used
Problem description
When users simultaneously use Midscene MCP in multiple local clients (Claude Desktop, Cursor MCP, etc.), port conflicts may occur causing server errors
Solution
- Temporarily close the MCP server in the extra clients
- Execute the command:
How to Access Midscene Execution Reports
After each task execution, a Midscene task report is generated. You can open this HTML report directly from the command line: